فولدر Windows.old چیست و چگونه میتوان آن را حذف کرد؟
اگر از یک نسخه قدیمیتر ویندوز به نسخه فعلی ویندوز 10 خود ارتقا پیدا کرده باشید به احتمال زیاد با فولدر Windows.old در کامپیوتر خود مواجه خواهید شد که حجم زیادی از فضای دیسک شما را اشغال كرده است. شما میتوانید آن را حذف کنید، اما روش حذف آن با شیوه معمول حذف یک فولدر متفاوت است.
فولدر Windows.old چیز جدیدی نیست که در ویندوز 10 معرفی شده باشد. اما در نسخههای قبل از ویندوز 10 شما تنها زمانی آن را مشاهده میکردید که یک نسخه جدید از ویندوز خریداری میکردید.
فولدر Windows.old چیست؟
این فولدر زمانی ساخته میشود که از یک نسخه ویندوز به نسخه دیگر ارتقا پیدا میکنید و شروع آن به زمان ویندوز ویستا بازمیگردد. فولدر Windows.old شامل تمام فایلها و دادههایی است که از زمان نصب ویندوز قبلی شما به جا مانده است. شما میتوانید از آن برای بازیابی سیستم خود به نسخه قبلی ویندوز، در صورتی که از نسخه جدید رضایت ندارید استفاده کنید. همچنین اگر به دنبال فایل خاصی میگردید که درست به نسخه جدید نصب شده ویندوز کپی نشده است میتوانید آن را در فولدر Windows.old پیدا کنید.
فولدر Windows.old تماما شامل محتوای سیستم ویندوز قدیمی شما از جمله فایلهای سیستمی ویندوز تا برنامههای نصب شده توسط شما و تنظیمات و فایلهای مربوط به حسابهای کاربری شما است. نسخه جدید ویندوز آنها را نگه میدارد تا در شرایطی كه شما تصمیم میگیرید به نسخه قبلی ویندوز بازگرديد یا به دنبال فایل خاصی هستید بتوانيد از آن استفاده کنید.
اما چنین شرایطی همیشگی نخواهد بود و ویندوز بعد از یک ماه به طور خودکار فولدر Windows.old را پاک خواهد کرد.
بازگشت به نسخه قبلی ویندوز
بازگشت از ویندوز 10 به ویندوز 7 یا 8.1 کار سادهای است. بعد از نصب ویندوز 10 به Settings > Update & Security > Recovery برويد. در این بخش زیر گزینه Go back to Windows 7 یا Go back to Windows 8.1 یک دکمه با نام Get Started را مشاهده خواهید کرد. تنها کافی است روی آن کلیک کنید تا نسخه قدیمی ویندوز شما با استفاده از فولدر Windows.old به عنوان منبع بازیابی شود.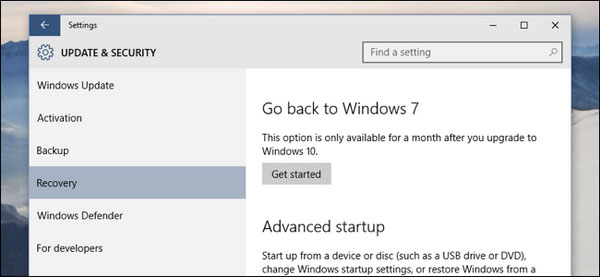
همانگونه که قبلا نیز اشاره شد این گزینه تنها برای یک ماه بعد از ارتقا قابل استفاده است. ویندوز برای صرفه جویی در فضای ذخيره سازی شما به طور خودکار بعد از یک ماه فولدر Windows.old را پاک میکند. بنابراین شما همین مدت زمان فرصت دارید که تصمیم بگیرید آیا از نسخه جدید ویندوز راضی هستید یا خیر. در نسخههای قبل از ویندوز 10 نیز انجام این کار امکانپذیر بود.
بازیابی فایلهایی مشخص از فولدر Windows.old
اگر نیاز دارید تا چند فایل خاص را از نصب ویندوز قبلی خود بازیابی کنید، میتوانید آنها را در فولدر Windows.old پیدا کنید. برای این کار تنها به پنجره File Explorer و وارد شدن به فولدر File Explorer در مسیر C:\Windows.old نیاز دارید. در اینجا میتوانید فایلهای مورد نظر خود را پیدا کنید. فایلهای شخصی شما نیز در مسیر C:\Windows.old\Users\your_name قرار دارد.
چگونه برای خالی کردن فضای ذخيره سازی فولدر Windows.old را پاک کنیم
فولدر Windows.old به تنهایی میتواند فضای قابل ملاحظهای از درايو شما را اشغال کند. این فولدر در بهترین حالت چیزی در حدود 12 گیگابایت فضا را به خود اختصاص میدهد. اما ممکن است با توجه به حجم نسخه قبلی ویندوز شما این رقم تا 20 گیگابایت یا بیشتر نیز رسیده باشد.
اگر شما سعی کنید فولدر Windows.old را مثل سایر فولدرها از File Explorer پاک کنید یک پیغام خطا را دریافت خواهید کرد. هر چند شما میتوانید با تغییر مجوز فولدر Windows.old این خطا را دور بزنید، اما نیازی به چنین دردسرهایی را ندارید.
آسانترین روش برای انجام این کار استفاده از ابزار Disk cleanup ویندوز است. در ویندوز 10 روی دکمه استارت کلیک کرده و عبارت Disk cleanup را جستجو کنید. بعد اپلیکیشن Disk cleanup را اجرا کنید. همچنین شما میتوانید در File Explorer با راست کلیک کردن روی درایو C:\ و انتخاب گزینه Properties، در این بخش روی دکمه Disk Clean-up موجود در تب General کلیک کنید.
حالا در فهرست گزینههای موجود Previous Windows installation(s) را علامت بزنید. Disk Cleanup به شما اعلام میکند که این فایلها چقدر فضا را اشغال کردهاند. از این ابزار برای پاک کردن سایر فایلهای غیرضروری نیز میتوانید استفاده کنید.
در صورتی که از سیستم فعلی ويندوز خود راضی هستید و قصد بازگشت ندارید، و یا اطمینان دارید که تمام فایلهای مهم جامانده خود را از فولدر Windows.old دریافت کردهاید، پاک کردن این فولدر مشکلی را ایجاد نخواهد کرد. اگر هم عجلهای برای خالی کردن فضای دیسک خود ندارید یک ماه منتظر باشید تا این فولدر به طور خودکار حذف شود.
منبع: www.shabakeh-mag.com


